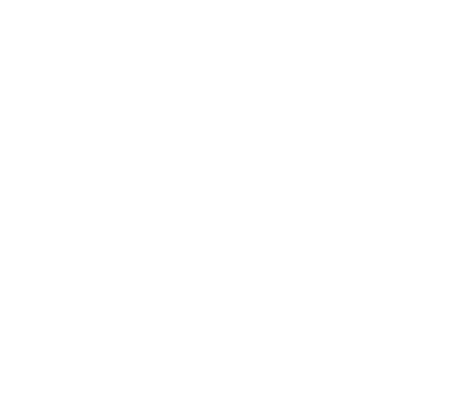Kinh nghiệm nhiều năm trong dịch vụ sửa máy tính chúng tôi xin đưa ra một số lỗi máy tính thường gặp và cách khắc phục để bạn tham khảo. Nếu là lỗi đơn giản thì bạn có thể tự khắc phục tại nhà mà không mất công mang máy đến các trung tâm sửa chữa.
CÁC LỖI THƯỜNG GẶP Ở LAPTOP
Hiện nay Laptop đã trở thành một công cụ được sử dụng rất thường xuyên và phổ biến trong đời sống của chúng ta. Nhưng khi sử dụng bạn cũng sẽ không tránh khỏi một số lỗi thường gặp. Sau đây sẽ là 10 lỗi thường gặp trong quá trình sử dụng laptop
1. MÁY BỊ TREO
– Do phần mềm: Xung đột phần mềm, chạy nhiều phần mềm nặng cùng một lúc khiến RAM quá tải. Cũng có thể do Driver của máy bị lỗi hoặc máy đã bị nhiễm virus.
– Do phần cứng: CPU quá nóng, RAM bị hỏng, lỗi nguồn, bụi bẩn. CPU quá nóng là do thiết bị tản nhiệt có vấn đề, bạn cần gỡ CPU ra, tra dầu chuyên dụng vào quạt, vệ sinh máy đồng thời kiểm tra RAM và keo tản nhiệt cho CPU
2. MÁY QUÁ NÓNG
Laptop làm việc lâu sẽ bị nóng dẫn đến xung đột hoặc treo máy, bởi laptop dễ bị nóng hơn do kích thước hệ thống nhỏ. Khắc phục sự cố náy cũng không quá khó bằng cách làm sạch các cửa gió và bộ phận tỏa nhiệt của máy với vải hay chổi quét bàn phím. Để tránh cho bụi kết lại ở các cửa gió, hãy sử dụng các miếng vải lọc ở cửa thông gió. Tuy nhiên cần chú ý để không bịt hoàn toàn cửa thông gió vì đó là vị trí mà không khí thoát ra ngoài để làm mát hệ thống nhanh. Nếu như giải pháp sử dụng bộ lọc không hiệu quả, bạn có thể sẽ mang máy đến các trung tâm để được vệ sinh máy và kiểm tra.
>>> Khám phá ngay: Dịch vụ vệ sinh Laptop tại Biên Hoà giúp máy chạy nhanh trở lại
3. Ổ ĐĨA CHẠY CHẬM
Thời gian nạp các chương trình sẽ rất lâu, truyền tải các file tốn nhiều thời gian.
Cách khắc phục: dồn đĩa. Chúng ta có thể sử dụng công cụ có sẵn trong Windows – Disk Defragmenter. Vào Programs chọn Accessories rồi vào thư mục System Tools. Sau đó chỉ cần chọn ổ đĩa muốn dồn và nhấn vào phím Analyze. Ngoài ra chung ta có thể tai phần mền hdsentinel để kiểm tra sức khoẻ và tính trạng ổ đĩa của mình.
>>> Xem thêm: Nâng cấp ổ cứng SSD cho máy tính và laptop
4. KHÔNG NẠP ĐƯỢC PIN
Laptop của bạn chạy được một vài phút và tắt khi không cắm nguồn. Đó có thể là do laptop không nạp được pin. Chúng ta có thể xử lý bằng cách thay pin. Khi quá chu kỳ sống, các pin lithium-ion có thể mất khả năng để nạp điên. Sau một vài năm sử dụng sẽ chỉ còn nạp được điện trên một vài phần của pin. Chính vì thế thay pin là giải pháp đơn giản và hiệu nhất.
5. CẦN THÊM BỘ NHỚ
Laptop của bạn sẽ có tính năng chậm khi sử dụng nhiều ứng dụng, treo máy, thời gian khởi động lâu. Giải pháp khắc phục: nâng cấp RAM
Nếu laptop của bạn có thời gian khởi động hơi lâu, bạn cần phải kiểm tra các chương trình Startup của máy: Đưa con trỏ chuột vào các biểu tượng ở góc cuối bên phải màn hình, nếu chương trình nào ít sử dụng hãy ngắt chúng. Để có thể kiểm soát tốt hơn các chương trình nạp khi khởi động máy bạn có thể sử dụng chương trình System Suite 7 Professional, 1 bộ chương trình với hơn 60 tiện ích để quản lý startup và tối ưu hóa máy tính.
6. LỖI Ổ CỨNG
Triệu chứng: Nghe thấy tiếng click bất cứ khi nào máy tính truy cập dữ liệu trong ổ cứng
Giải pháp: vào các trang Backup online hoặc thay ổ cứng.
Cách tốt nhất để bảo vệ ổ cứng tránh khỏi hư hỏng là sử dụng giải pháp Backup. Ngày nay, có rất nhiều lựa chọn về vấn đề này, trong đó có giải pháp về phần mềm, ví dụ Norton Save & Restore 2.0 rất dễ sử dụng. Nếu bạn muốn backup online thì có một trang web rất hiệu quả đó là “www.Mozy.com” giúp back up dữ liệu của bạn một cách tự động.
7. BÀN PHÍM KÉM
Triệu chứng: các phím bấm lung lay, và thiếu phím
Giải pháp: thay bàn phím
Bàn phím thường phải chịu nhiều lực khi gõ. Sau một thời gian sử dụng các bàn phím thường bị long ra hoặc bị mòn đi. Nhờ những hướng dẫn trực tuyến trên mạng, bằng cách nhập vào từ khóa “keyboard replacement” là người sử dụng có thể truy nhập vào CSDL của nhà sản xuất để tìm hiểu nội dung. Ví dụ như CSDL “Ask Iris” của Toshiba cung cấp vô số những hướng dẫn về thay thế phần cứng.
8. KHÔNG KẾT NỐI ĐƯỢC VỚI MẠNG KHÔNG DÂY
Những lúc không có kết nối Internet, vào trình duyệt web khá lâu mà không có nội dung, chúng ta hãy kiểm tra chức năng không dây xem đã được bật chưa, sử dụng các công cụ thông minh, kiểm tra Router đang phát tín hiệu quảng bá tên mạng. Nếu bạn muốn tránh khỏi các vấn đề về mạng thì hãy tải về ứng dụng Network Magic. Phần mềm này sẽ giúp bạn thiết lập và bảo mật mạng dễ dàng hơn. Đối với những người hay di chuyển thì hãy sử dụng Hotspot Helper của hãng JiWire, không chỉ giúp đăng nhập qua Wi-Fi mà còn bảo vệ laptop của chúng ta trước những nguy hại khi lướt mạng.
9. CÁC ĐIỂM ẢNH BỊ CẮT
Triệu chứng: có những chấm đỏ hoặc xanh lá cây trên màn hình.
Giải pháp: loại bỏ các điểm ảnh chết.
Những điểm ảnh này sẽ là điều phiền toái đối với chức năng của màn hình LCD. Các điểm ảnh này thường lưu lại màu xanh hoặc đỏ mà không sáng như các điểm ảnh khác trên toàn màn hình. Có một giải pháp là sử dụng vật liệu mềm giống như vải nỉ và chà theo chuyển động hình tròn xung quanh điểm ảnh bị cắt đó. Thực hiện cách này thường xuyên sẽ làm cho điểm ảnh sáng lên.
10. HỆ THỐNG HỎNG
Triệu chứng: máy không khởi động vào hệ thống được
Giải pháp: Tháo ổ cứng và để nó thành ổ phụ của máy khác sau đó chạy Checkdisk.
Mọi người sẽ rất dễ rơi vào trạng thái hoảng hốt, lo sợ khi máy tính không vào được hệ thống. Nhưng vấn đề có khi lại rất đơn giản chỉ là thiếu 1 file hệ thống hoặc có 1 Sector bị lỗi trong ổ cứng. Trong trường hợp đó, bạn cần tháo ổ cứng ra theo hướng dẫn và đưa ổ cứng đó vào một hộp USB. Tiếp đó, hãy nối cáp ổ cứng mà bạn vừa lắp với 1 máy PC. Nếu hệ thống file vẫn còn nguyên, thì bạn hãy thử truyền tải file dữ liệu từ máy PC sang ổ USB và ngược lại. Sau đó chạy Checkdisk trên máy PC dưới dạng dòng lệnh DOS
(Start/Programs/Accessories/Command Prompt) và gõ X: (X là chữ cái của ổ cứng ngoài – ổ USB) và gõ Enter. Sau đó gõ tiếp “chkdsk /f.”. Hệ thống sẽ hỏi bạn Dismount ổ đĩa và bạn chọn Y và nhấn Enter. Máy tính sẽ hiển thị thông tin về ổ cứng của bạn và sau đó sẽ quét ổ cứng, sửa bất cứ lỗi nào gặp phải. Một bản thông báo sẽ hiện ra và bạn có thể quan sát những thay đổi đã được thực hiện với ổ cứng. Nếu tất cả đã tốt, bạn lắp ổ cứng ở lại laptop của mình và kiểm tra.
11. MÀN HÌNH QUAY NGƯỢC 180 ĐỘ.
Bạn chỉ việc bấm vào Ctrl+ Alt+ phím mũi tên chỉ lên, xuống, trái, phải. Hoặc nhấp chuột phải vào Properties ->Setting-> Advance -> Intel Graphic -> tiếp tục vào Properties của Intel Graphic và bỏ dấu click ở phần Enable Rotation thì màn hình sẽ trở lại trạng thái bình thường.